
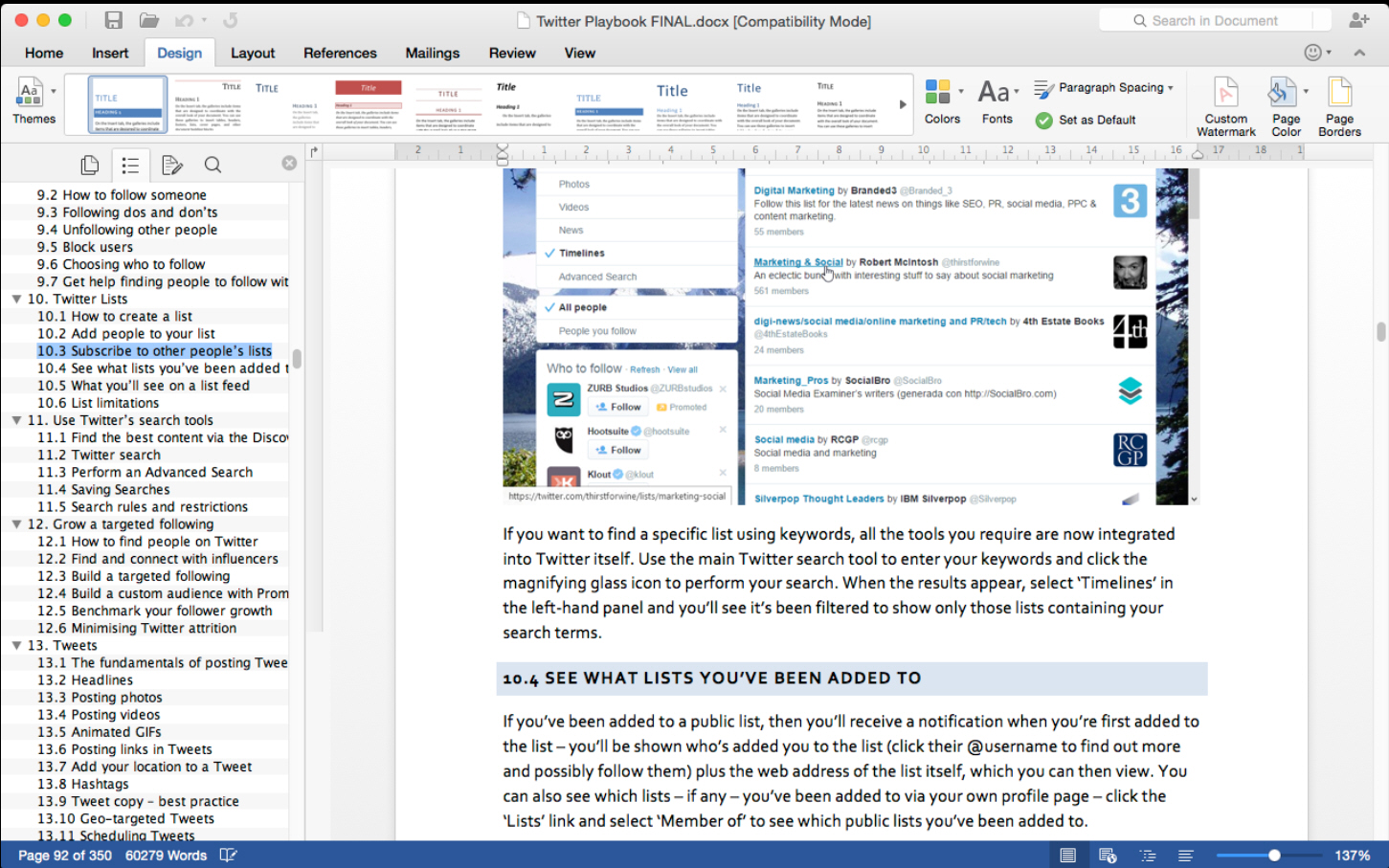

View your document in the Outline view above.įrom the View menu, select Toolbars » Outlining You can also view your document several ways using the various view buttons. From the Outlining toolbar, you can change the position of the heading and subtext similar to dragging the symbols. If you want to do more than position the text in Outline view, the Outlining toolbar can help. These symbols can be used as a tool to position your text or subtext.
WORD FOR MAC COLLAPSE PARAGRAPH PRINT VIEW PLUS
These two symbols, the plus sign and minus sign, indicate whether the text has subtext. While in Outline view, you will notice the different symbols to the left of each heading or subtext. The document switches to the Outline view. Compare the differences between the Normal and Outline views of the same text. It is easier to change the headings and subtext in the Outline view because of the versatility of the symbols and buttons on the Outlining toolbar. However, the Outline view shows the stairway of different levels used throughout the document and, therefore, looks different. The Outline view shows all of the text in your document as do Normal or Layout views. These symbols can be used to format the heading style and position. Each heading in the Outline view is indicated by symbols. Headings are like titles in your document that explain the section of text to follow. The Outline view shows the different levels of headings in your document. Using these symbols, you can format the heading style and position. Each break in the text has a symbol indicating the hierarchy of heading and subtext. The Outline view allows you to see the different heading levels of the document. Viewing your document using the Outline view gives a more organized look to your document compared to the Normal or Layout views. This article is based on legacy software. (Archives) Microsoft Word 2003: Outlining: Using the Outline View


 0 kommentar(er)
0 kommentar(er)
